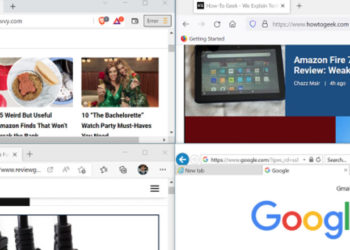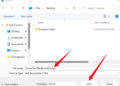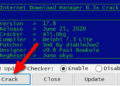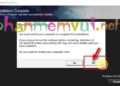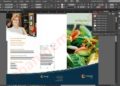Windows 11 khá đẹp so với Windows 10, nhưng điều gì sẽ xảy ra nếu bạn quyết định rằng bạn không thích phông chữ hoặc chỉ muốn một cái gì đó khác biệt? Đây là cách bạn có thể sử dụng sổ đăng ký để thay đổi phông chữ hệ thống của Windows 11.
Cách tạo tệp REG để thay đổi phông chữ hệ thống mặc định
Windows 11 không hỗ trợ thay đổi phông chữ hệ thống mặc định thông qua bất kỳ phương tiện thông thường nào: bạn không thể làm điều đó trong cửa sổ Phông chữ, không có bất kỳ thứ gì trong các tính năng Trợ năng và thậm chí không có tùy chọn kế thừa trong Điều khiển Bảng điều khiển. Điều đó có nghĩa là chúng tôi sẽ phải sửa đổi Windows Registry .
Tìm hoặc cài đặt phông chữ bạn muốn
Điều đầu tiên bạn cần làm là xác định phông chữ nào bạn muốn. Bạn có thể xem các phông chữ đã được cài đặt trên PC của mình bằng cách chuyển đến cửa sổ Phông chữ.
Nhấp vào nút Bắt đầu, nhập “cài đặt phông chữ” vào thanh tìm kiếm, sau đó nhấp vào “Cài đặt phông chữ”. Ngoài ra, bạn có thể mở ứng dụng Cài đặt và điều hướng đến Cá nhân hóa> Phông chữ
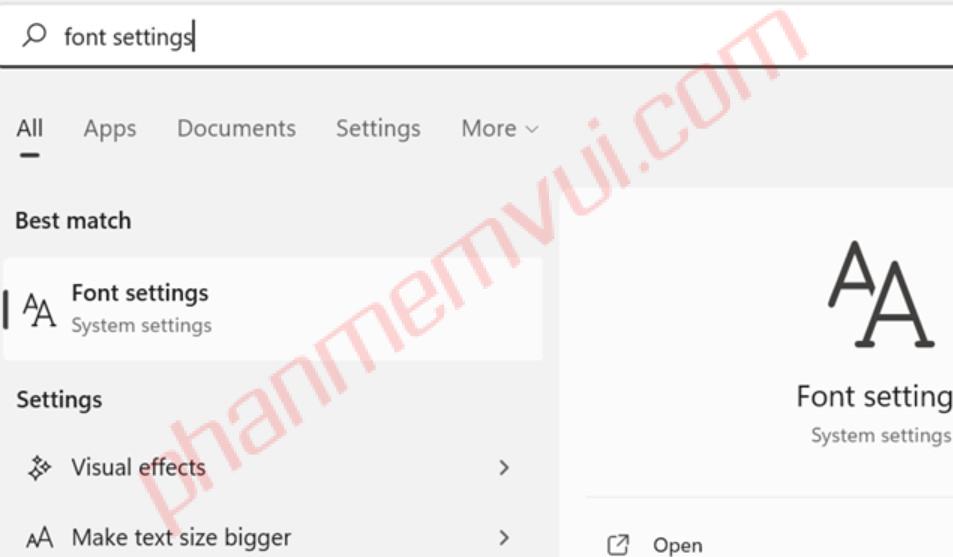 Cuộn qua các phông chữ đã cài đặt và xem có điều gì hấp dẫn bạn không. Nếu không có cái nào trong số họ làm vậy, đừng lo lắng – bạn luôn có thể cài đặt thêm phông chữ.
Cuộn qua các phông chữ đã cài đặt và xem có điều gì hấp dẫn bạn không. Nếu không có cái nào trong số họ làm vậy, đừng lo lắng – bạn luôn có thể cài đặt thêm phông chữ.
Trước tiên, chúng ta cần lấy tên riêng của phông chữ mà chúng ta muốn sử dụng. Cuộn xuống trong cửa sổ phông chữ cho đến khi bạn tìm thấy nó, sau đó ghi lại tên. Ví dụ, chúng tôi muốn sử dụng phông chữ gây tranh cãi nhất trên thế giới: Comic Sans. Tên riêng là “Comic Sans MS” trong ví dụ của chúng tôi.
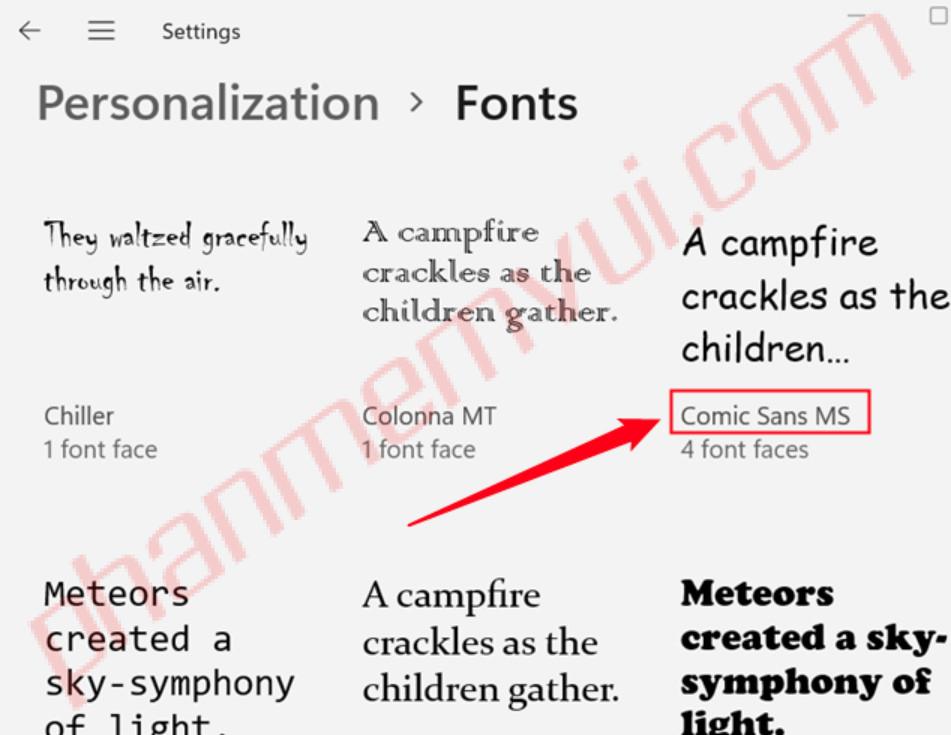 Tạo tệp REG
Tạo tệp REG
Bạn có thể sửa đổi sổ đăng ký trực tiếp bằng Trình chỉnh sửa sổ đăng ký (Regedit) hoặc bạn có thể viết tệp đăng ký được xác định trước (tệp REG) sẽ tự động áp dụng các thay đổi nhất định khi bạn nhấp đúp vào nó. Vì bản hack đăng ký cụ thể này yêu cầu thay đổi nhiều dòng, nên chỉ cần viết một tệp REG sẽ hiệu quả hơn là chuyển qua sổ đăng ký theo cách thủ công.
Bạn sẽ cần một trình soạn thảo văn bản thuần túy cho bước này. Notepad sẽ hoạt động tốt nếu bạn không có bất kỳ chương trình cụ thể nào bạn muốn sử dụng.
Mở Notepad, sau đó dán văn bản sau vào cửa sổ:
Windows Registry Editor Version 5.00
[HKEY_LOCAL_MACHINE\SOFTWARE\Microsoft\Windows NT\CurrentVersion\Fonts] “Segoe UI (TrueType)”=””“Segoe UI Bold (TrueType)”=””
“Segoe UI Bold Italic (TrueType)”=””
“Segoe UI Italic (TrueType)”=””
“Segoe UI Light (TrueType)”=””
“Segoe UI Semibold (TrueType)”=””
“Segoe UI Symbol (TrueType)”=”” [HKEY_LOCAL_MACHINE\SOFTWARE\Microsoft\Windows NT\CurrentVersion\FontSubstitutes]
“Segoe UI”=”NEW-FONT”
Thay đổi “NEW-FONT” cho tên riêng của bất kỳ phông chữ nào bạn muốn. Đây là những gì nó trông giống như ví dụ Comic Sans của chúng tôi:
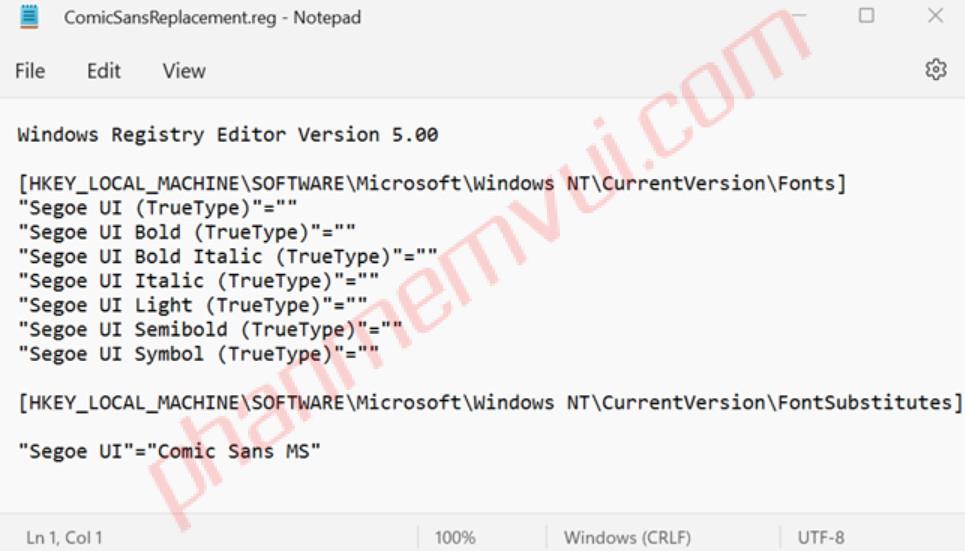
Sau khi bạn đã điền đầy đủ thông tin một cách thích hợp, hãy chuyển đến phía trên cùng bên trái và nhấp vào Tệp> Lưu dưới dạng. Đặt tên tệp là bất kỳ thứ gì bạn muốn (lý tưởng là một cái gì đó hợp lý), sau đó đặt “.reg” ở cuối. Điều tối quan trọng là bạn phải sử dụng phần mở rộng tệp “.reg” – nó sẽ không hoạt động nếu không. Nhấp vào “Lưu” và bạn đã hoàn tất.
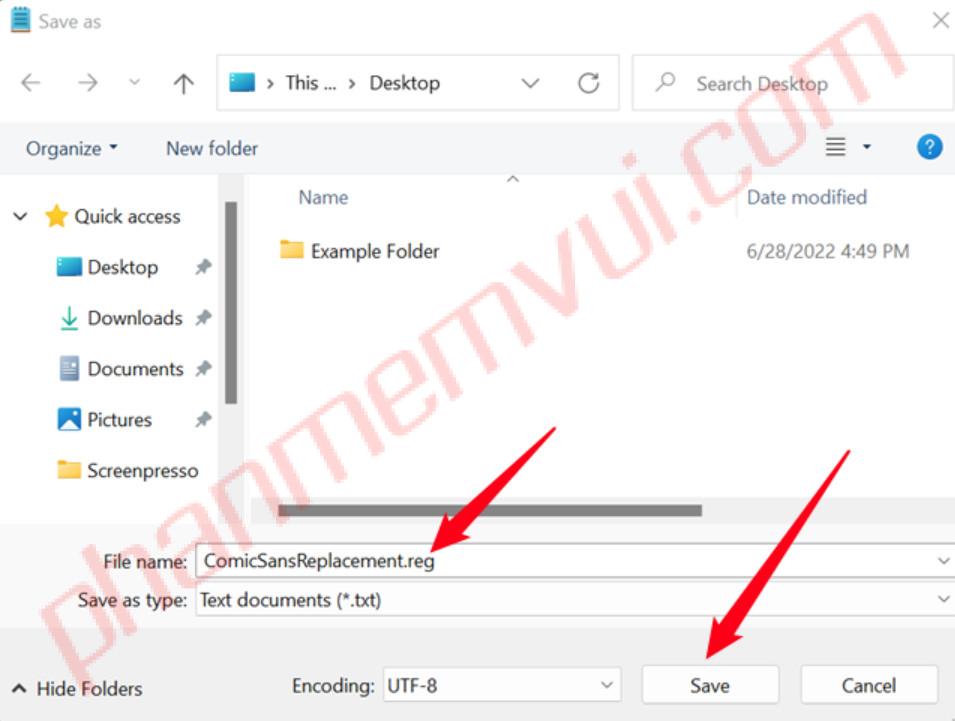
Sử dụng tệp REG để thay đổi phông chữ hệ thống mặc định
Tất cả những gì bạn cần làm bây giờ là nhấp đúp vào tệp REG mà bạn đã tạo. Bạn sẽ nhận được một cửa sổ bật lên cảnh báo rằng việc sử dụng tệp REG không đáng tin cậy có thể gây hại cho máy tính của bạn.
Bạn có thể tin tưởng tệp REG này vì chúng tôi đã viết nó và bạn đã thấy mọi thứ mà nó làm. Nói chung, bạn không nên tin tưởng vào các tệp REG ngẫu nhiên mà bạn tìm thấy trên internet mà không kiểm tra chúng trước. Tiếp tục và nhấp vào “Có”, sau đó khởi động lại PC của bạn. Khi khởi động lại xong, bạn sẽ sử dụng phông chữ hệ thống mặc định mới.
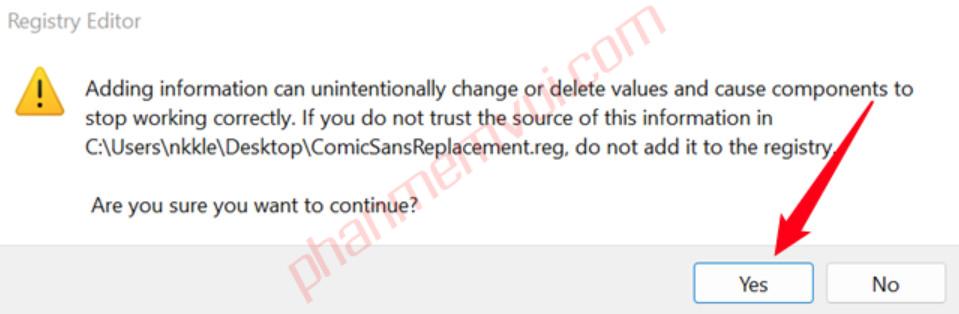
Thay đổi Phông chữ Hệ thống Mặc định Trở lại Segoe
Tất nhiên, bạn không bị mắc kẹt vĩnh viễn với phông chữ mới sau khi bạn thay đổi nó. Bạn có thể dễ dàng thay đổi lại bất kỳ lúc nào. Bạn cần tạo một tệp REG khác giống như chúng tôi đã làm trước đây, ngoại trừ bạn sẽ sử dụng mã khác. Sao chép và dán nội dung sau vào tệp REG thứ hai của bạn:
Windows Registry Editor Phiên bản 5.00
Windows Registry Editor Version 5.00
[HKEY_LOCAL_MACHINE\SOFTWARE\Microsoft\Windows NT\CurrentVersion\Fonts] “Segoe UI (TrueType)”=”segoeui.ttf”“Segoe UI Black (TrueType)”=”seguibl.ttf”
“Segoe UI Black Italic (TrueType)”=”seguibli.ttf”
“Segoe UI Bold (TrueType)”=”segoeuib.ttf”
“Segoe UI Bold Italic (TrueType)”=”segoeuiz.ttf”
“Segoe UI Emoji (TrueType)”=”seguiemj.ttf”
“Segoe UI Historic (TrueType)”=”seguihis.ttf”
“Segoe UI Italic (TrueType)”=”segoeuii.ttf”
“Segoe UI Light (TrueType)”=”segoeuil.ttf”
“Segoe UI Light Italic (TrueType)”=”seguili.ttf”
“Segoe UI Semibold (TrueType)”=”seguisb.ttf”
“Segoe UI Semibold Italic (TrueType)”=”seguisbi.ttf”
“Segoe UI Semilight (TrueType)”=”segoeuisl.ttf”
“Segoe UI Semilight Italic (TrueType)”=”seguisli.ttf”
“Segoe UI Symbol (TrueType)”=”seguisym.ttf”
“Segoe MDL2 Assets (TrueType)”=”segmdl2.ttf”
“Segoe Print (TrueType)”=”segoepr.ttf”
“Segoe Print Bold (TrueType)”=”segoeprb.ttf”
“Segoe Script (TrueType)”=”segoesc.ttf”
“Segoe Script Bold (TrueType)”=”segoescb.ttf” [HKEY_LOCAL_MACHINE\SOFTWARE\Microsoft\Windows NT\CurrentVersion\FontSubstitutes]
“Segoe UI”=-
Sau đó lưu nó, giống như chúng ta đã làm trước đây. Chạy tệp REG, nhấp vào “Có” ở cảnh báo, sau đó khởi động lại PC của bạn. Phông chữ hệ thống của bạn sẽ trở lại bình thường.
Tệp REG để khôi phục phông chữ hệ thống về phông chữ mặc định sẽ luôn giống nhau, bất kể bạn đã chọn phông chữ nào trước đó. Vì nó luôn giống nhau, chúng tôi đã đưa nó vào đây, trong trường hợp bạn không muốn tự tạo một cái khác.