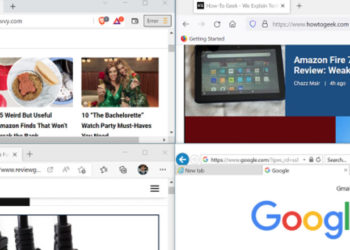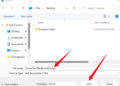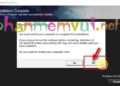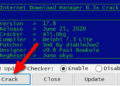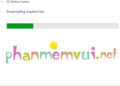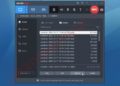Sử dụng tính năng chia đôi màn hình của Windows 10 và Windows 11, bạn có thể sử dụng nhiều ứng dụng cùng lúc trên màn hình của mình. Bạn có thể ghim các ứng dụng vào các cạnh cũng như các góc của màn hình. Chúng tôi sẽ hướng dẫn bạn cách sử dụng tính năng hiệu quả này của Windows.
Có hai cách bạn có thể chia màn hình trên PC của mình. Một cách là kéo và thả các cửa sổ ứng dụng của bạn và cách còn lại là sử dụng phím tắt . Chúng tôi sẽ giải thích cách sử dụng cả hai phương pháp này.
Chia đôi màn hình trên Windows 10
Để sử dụng hai ứng dụng cùng lúc trên màn hình, trước tiên, hãy khởi chạy cả hai ứng dụng của bạn . Sau đó, đưa ứng dụng đầu tiên vào tiêu điểm.
Kéo thanh tiêu đề của ứng dụng đầu tiên của bạn (thanh có chứa các tùy chọn “Thu nhỏ” và “Đóng”) vào cạnh bên mà bạn muốn đặt ứng dụng của mình. Ví dụ: nếu bạn muốn ghim ứng dụng của mình ở bên trái màn hình, hãy kéo thanh tiêu đề của ứng dụng về phía bên trái.
Windows sẽ cho bạn biết ứng dụng của bạn sẽ trông như thế nào khi được ghim. Tại thời điểm này, hãy thả kéo và ứng dụng của bạn sẽ được ghim tại vị trí bạn đã chọn.
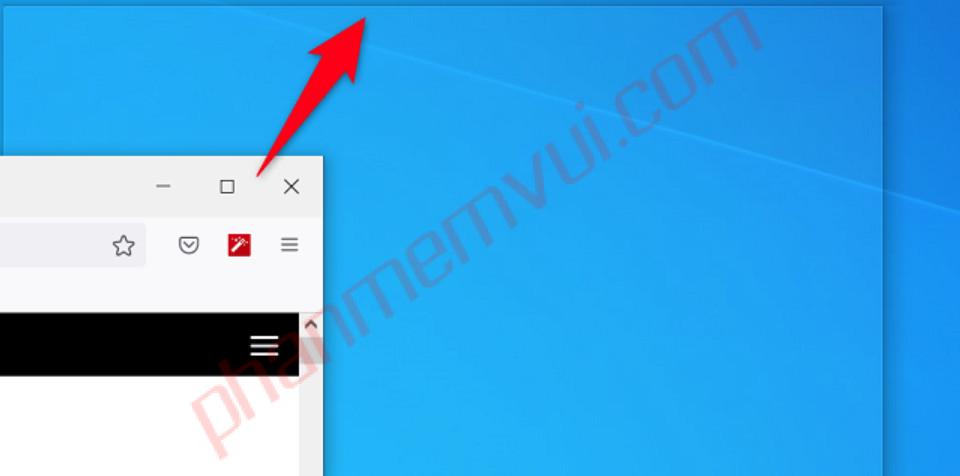
Ở phía đối diện của ứng dụng được ghim đầu tiên, bạn sẽ thấy các ứng dụng đang mở khác của mình. Tại đây, chọn ứng dụng bạn muốn sử dụng để lấp đầy nửa còn lại của màn hình.
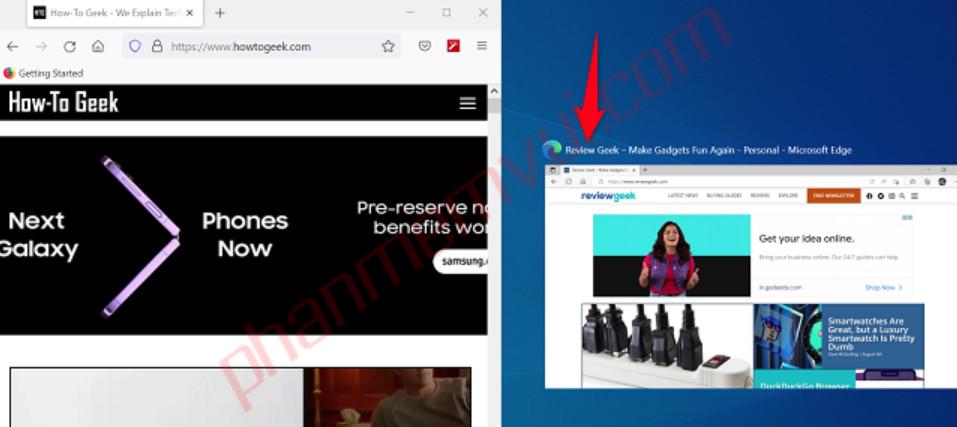
Windows sẽ ghim ứng dụng thứ hai vào phía đối diện của ứng dụng đầu tiên.
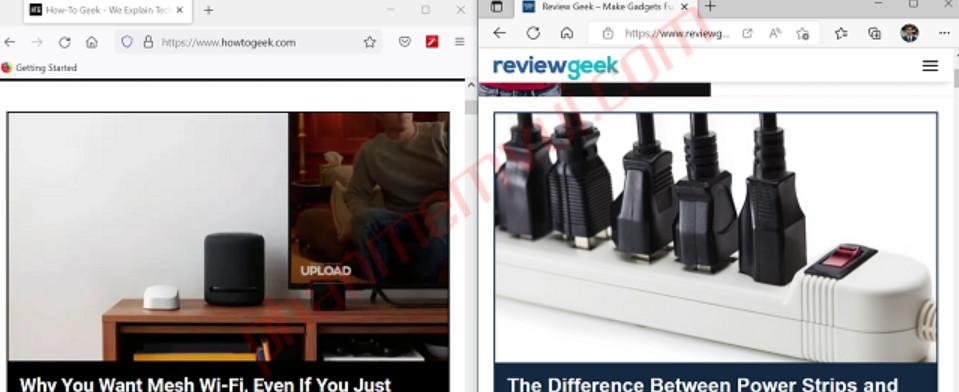
Nếu bạn muốn sử dụng bốn ứng dụng cùng một lúc, hãy kéo ứng dụng đầu tiên của bạn về một trong các góc của màn hình. Sau đó, kéo các ứng dụng khác đến các góc còn lại và Windows sẽ ghim chúng vào đó.
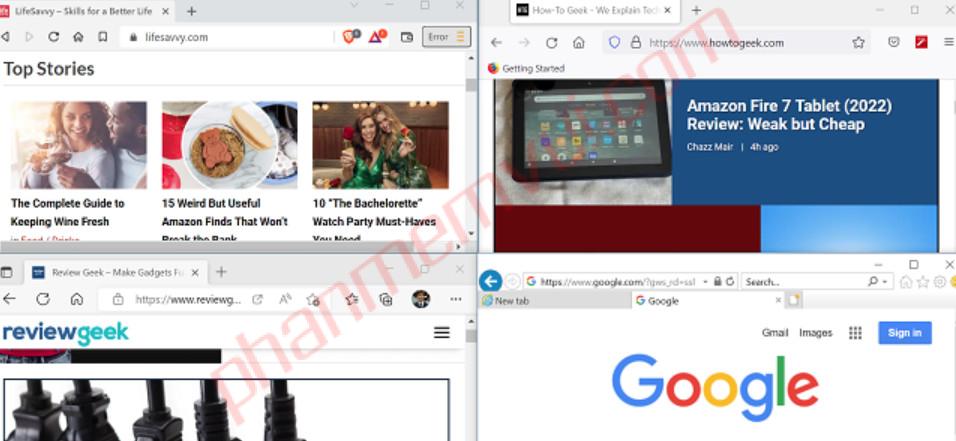
Để sử dụng phím tắt để chia màn hình của bạn, sau đó khi bạn đang ở trong ứng dụng đầu tiên, hãy nhấn Windows + Mũi tên trái để ghim ứng dụng vào bên trái màn hình của bạn hoặc nhấn Windows + Mũi tên phải để ghim ứng dụng vào bên phải của màn hình của bạn.
Để ghim các ứng dụng ở các góc, sau đó nhấn Windows + Mũi tên trái hoặc Windows + Mũi tên phải hai lần. Sau đó, sử dụng Windows + Mũi tên Lên hoặc Windows + Mũi tên Xuống tùy thuộc vào góc mà bạn muốn ghim ứng dụng của mình vào.