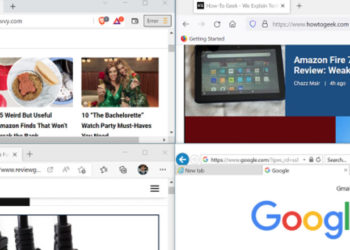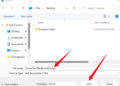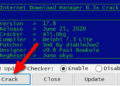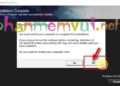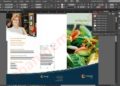Trên hệ điều hành Windows, sẽ có rất nhiều tiện ích được cài đặt sẵn, trong đó có Windows Defender. Tuy vậy, thông thường chúng ta chỉ sử dụng các phần mềm diệt virus của bên thứ ba nên thực sự tiện ích diệt virus có sẵn này là không cần thiết, chúng ta cần tắt nó đi để tránh làm chậm máy tính.
Vậy làm sao để tắt Windows Defender trên Windows? Trong bài viết này, Phần Mềm Vui sẽ hướng dẫn các bạn cách tắt Windows 7/8/10 nhanh nhất.
Hướng dẫn tắt Windows Defender trên Windows 10 và Windows 11
Trên Windows 10, chúng ta sẽ tắt Windows Defender trong phần Settings, đây là cách cơ bản và hiệu quả nhất, hãy làm theo hướng dẫn sau.
Bước 1: Dưới thanh tìm kiếm hãy tìm “Windows Security” và mở lên.
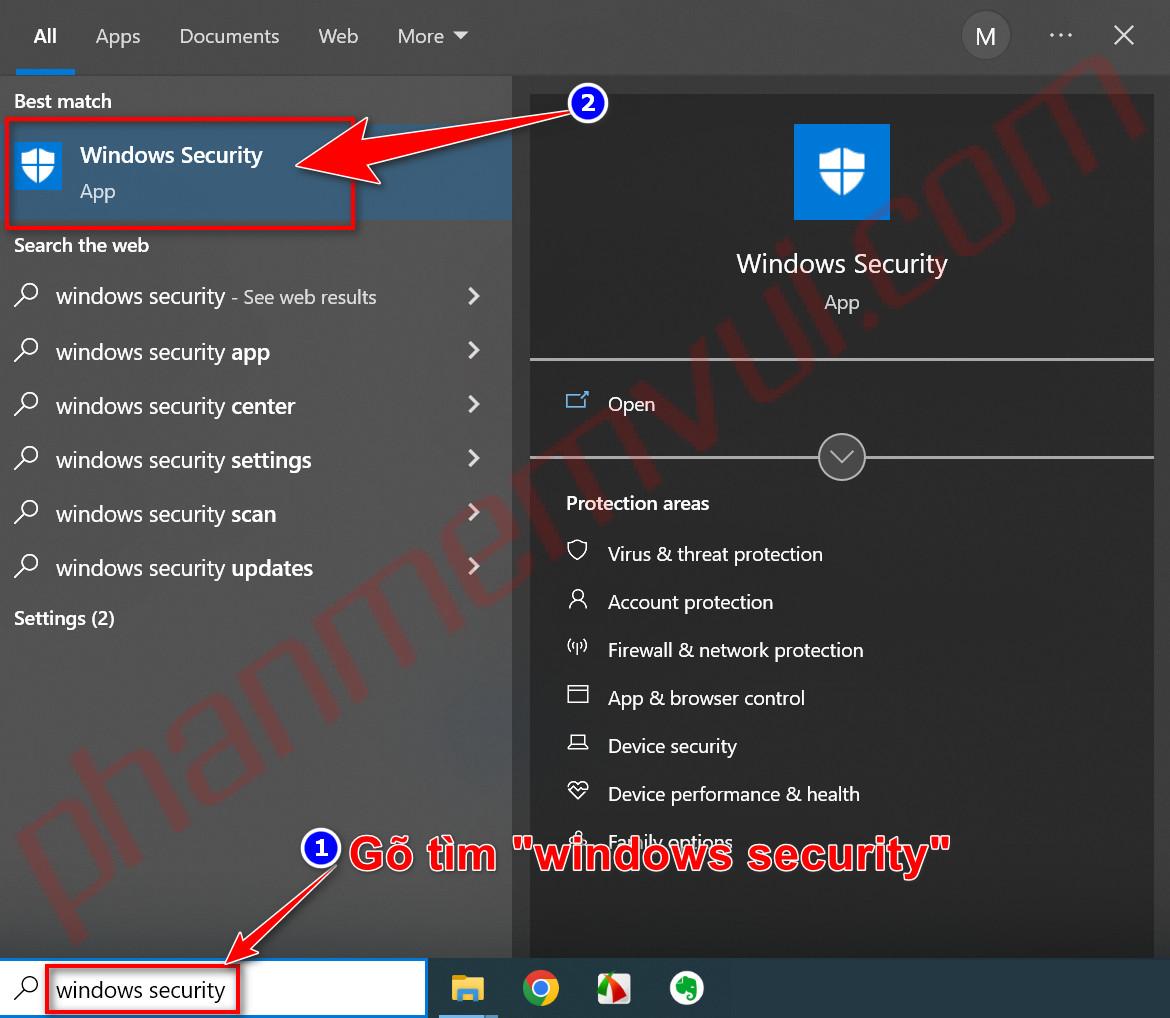
Bước 2: Bấm vào phần Virus & threat protection như ảnh dưới.
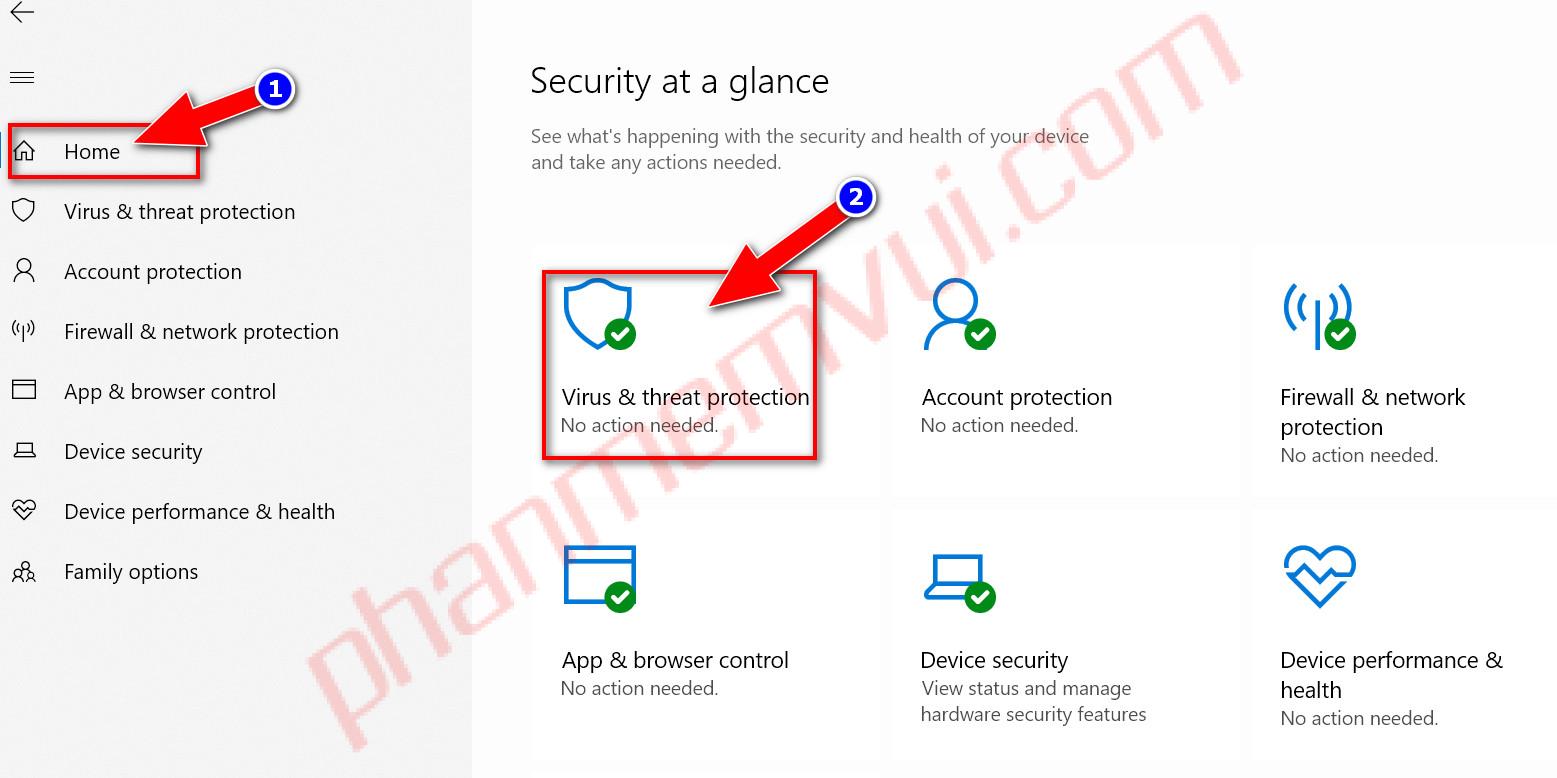
Bấm vào dòng chữ Manage settings.
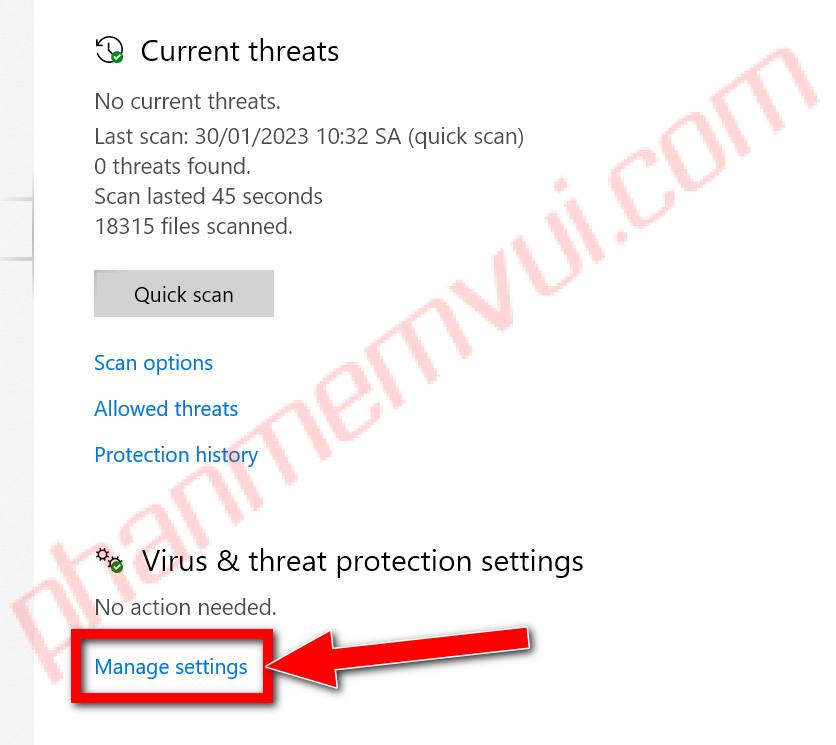
Bước 3: Để cài phần mềm bạn chỉ cần tắt tùy chọn trên cùng là được. Gạt sang để hiện chữ Off. Để bật lại Windows Defender bạn chỉ cần vào lại đây và bật lại.
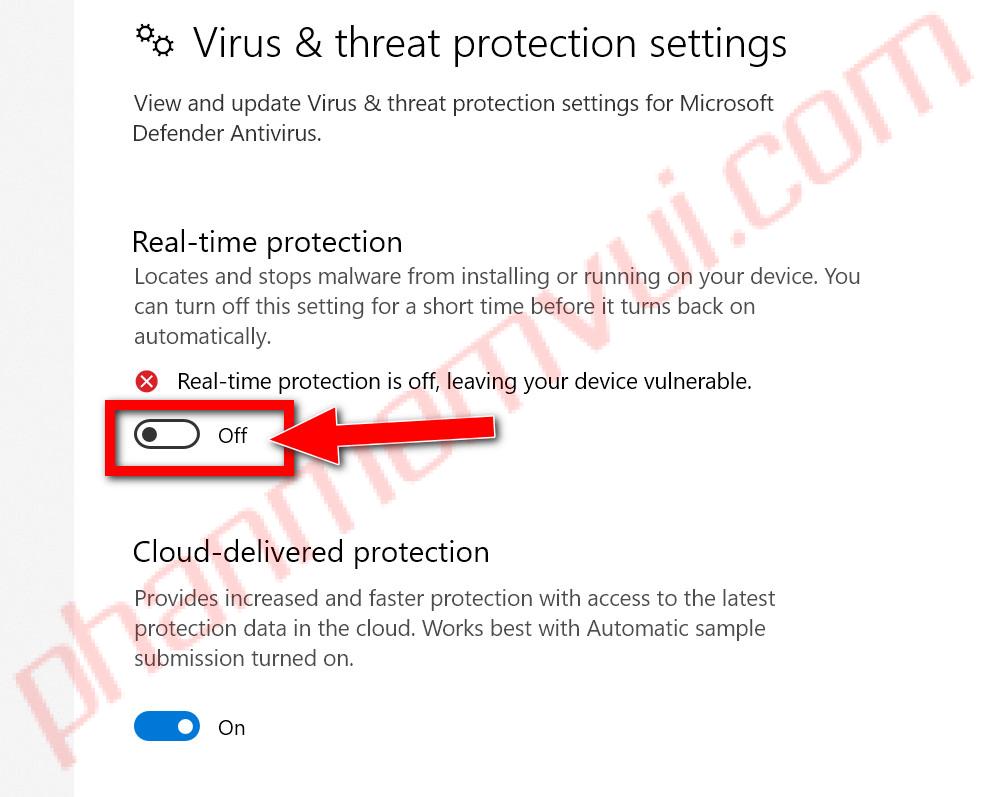
Hướng dẫn tắt Windows Defender trên Windows 8
Tắt Windows Defender trên Windows 8 sẽ có phần khác hơn với Windows 10, thao tác sẽ nhanh và dễ dàng hơn bạn hãy làm theo hướng dẫn dưới đây.
Bước 1: Tìm kiếm “Windows Defender” và bật lên.
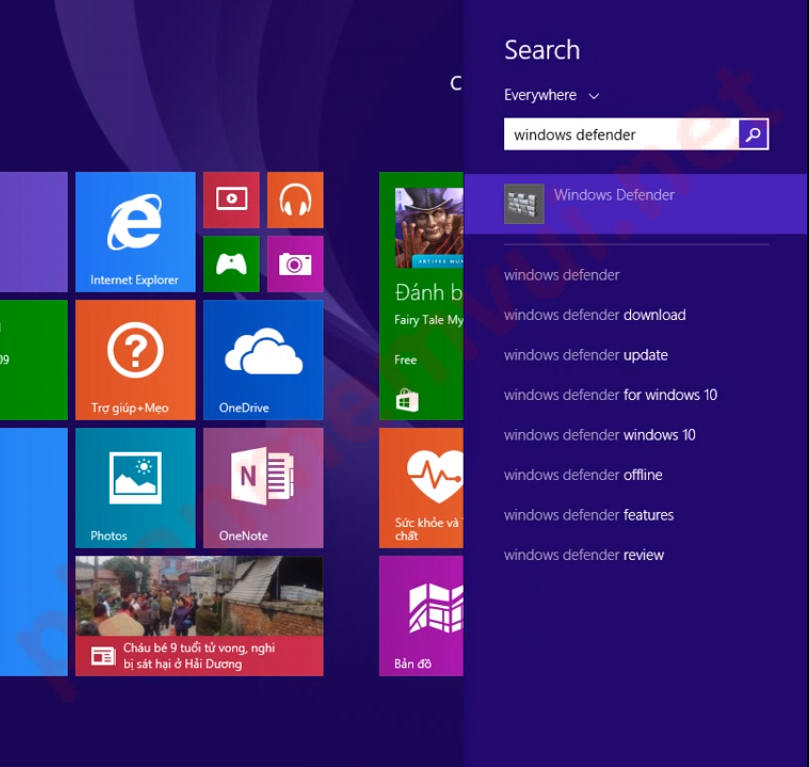
Bước 2: Vào tab Settings > Bỏ tick ô Turn on real-tine protection (recommeded) > Bấm Save changes để lưu lại.
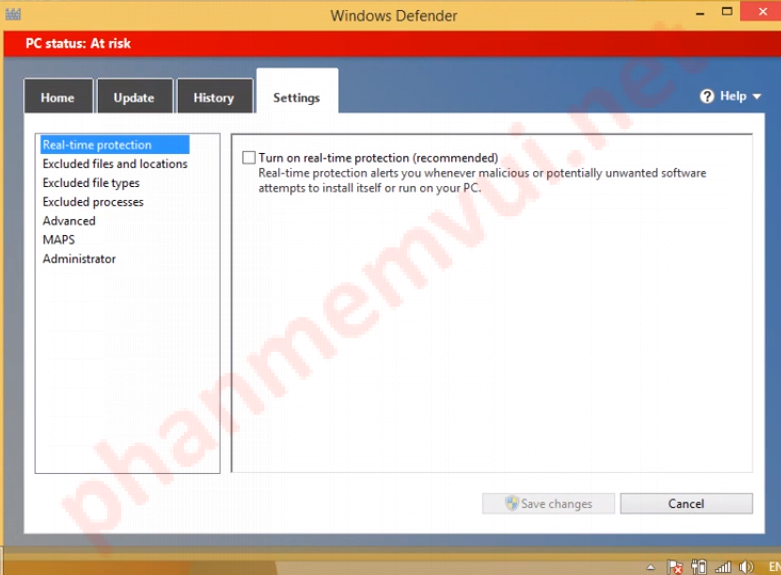
Hướng dẫn tắt Windows Defender trên Windows 7
Khi tắt Windows Defender trên Windows 7 thì chúng ta nên tắt cả Windows Firewall (tường lửa). Sau đây là hướng dẫn chi tiết.
Bước 1: Vào thành Start > Mở Control Panel lên.
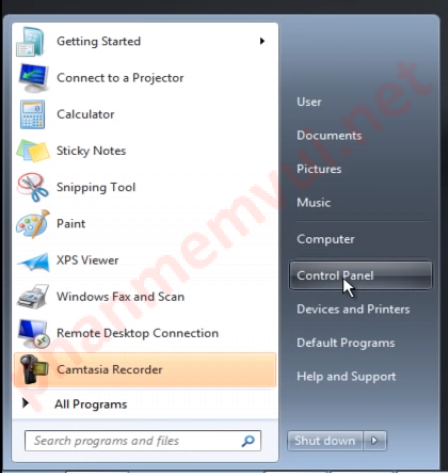
Bước 2: Nhìn lên góc phải màn hình và chuyển tùy chọn thành Large icons.
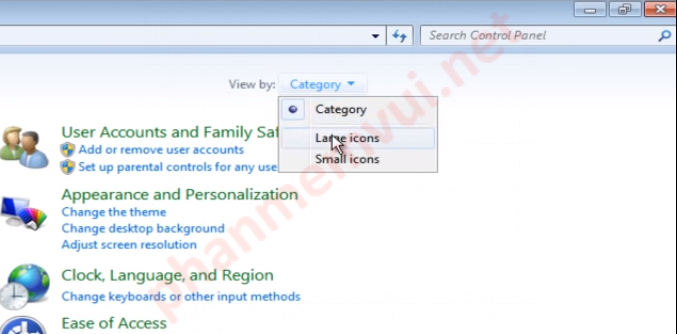
Bước 3: Click vào Windows Defender.
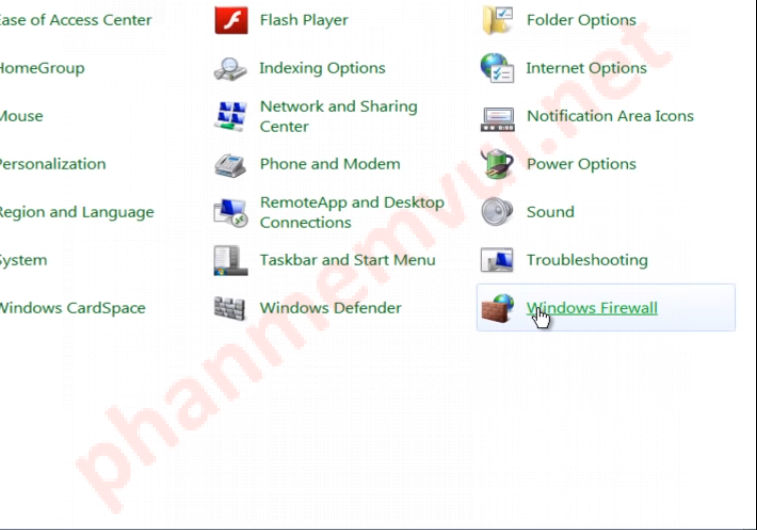
Bước 4: Click vào Turn Windows Firewall on or off.
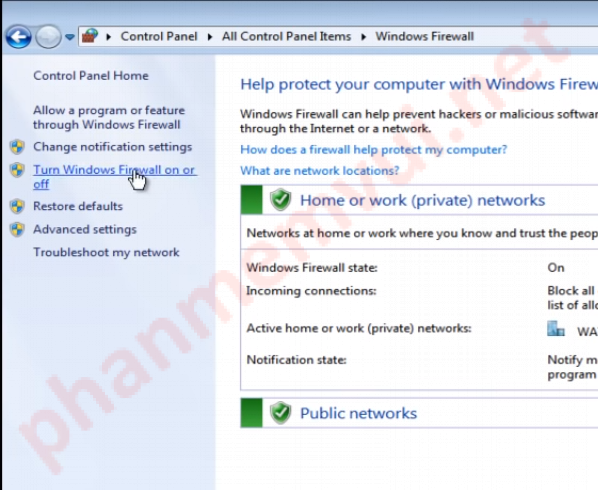
Bước 5: Chuyển cả 2 mục thành Turn off Windows Firewall > bấm OK để lưu lại.
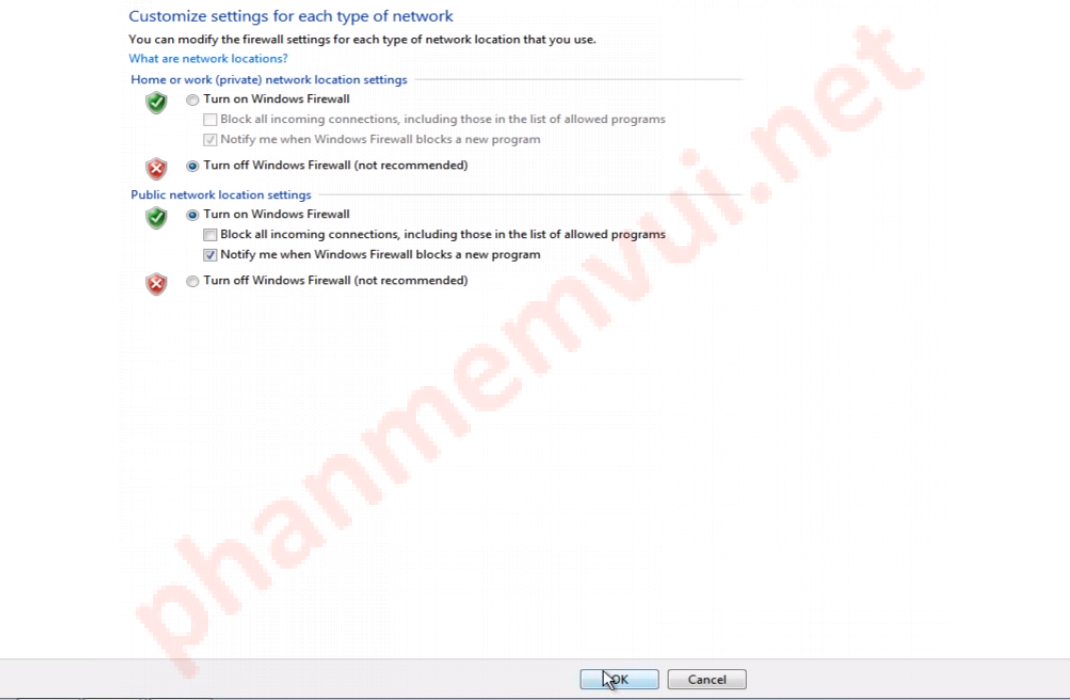
Nếu thành công thì sẽ hiện 2 trạng thái màu đỏ như ảnh dưới.
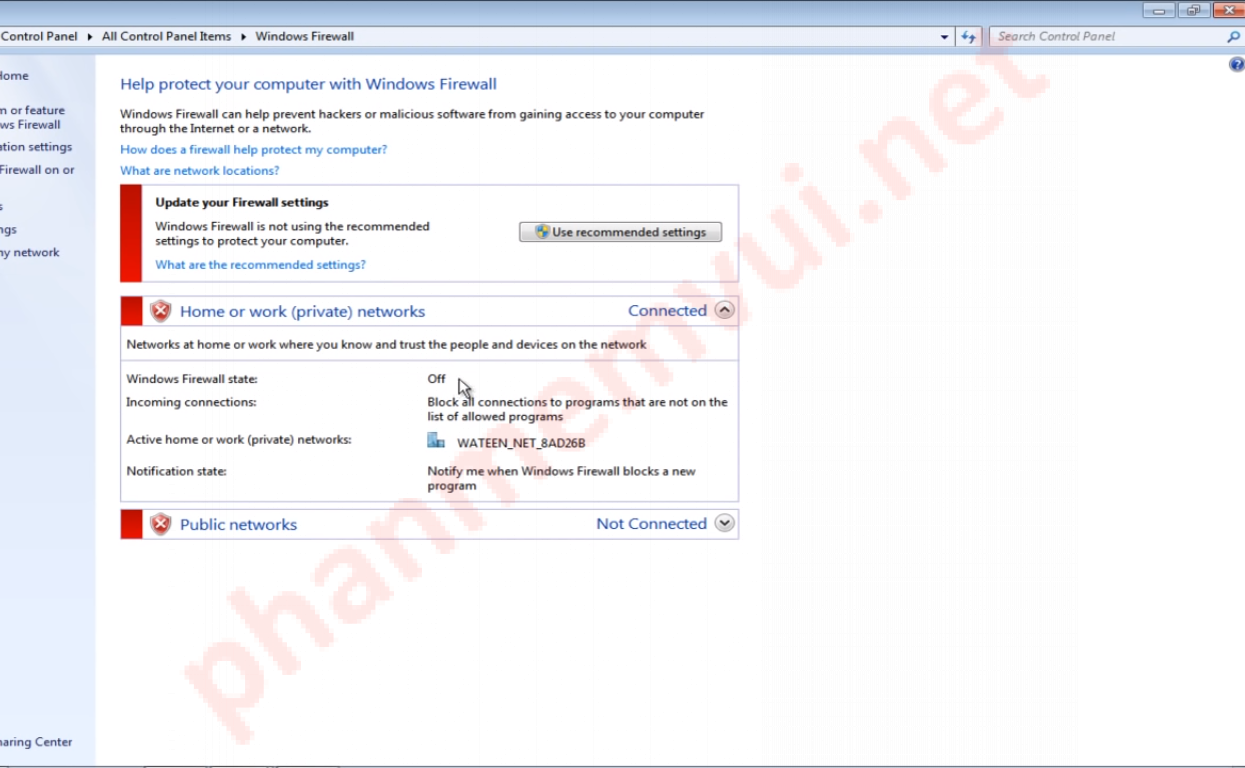
Vậy là bạn đã tắt hoàn toàn Windows Defender trên Windows 7 rồi.
Trên đây là những cách tắt Windows Defender được Phần Mềm Vui tổng hợp lại. Cảm ơn các bạn đã xem bài viết, hãy thường xuyên theo dõi chúng tôi để cập nhật những bài viết với nhất.